
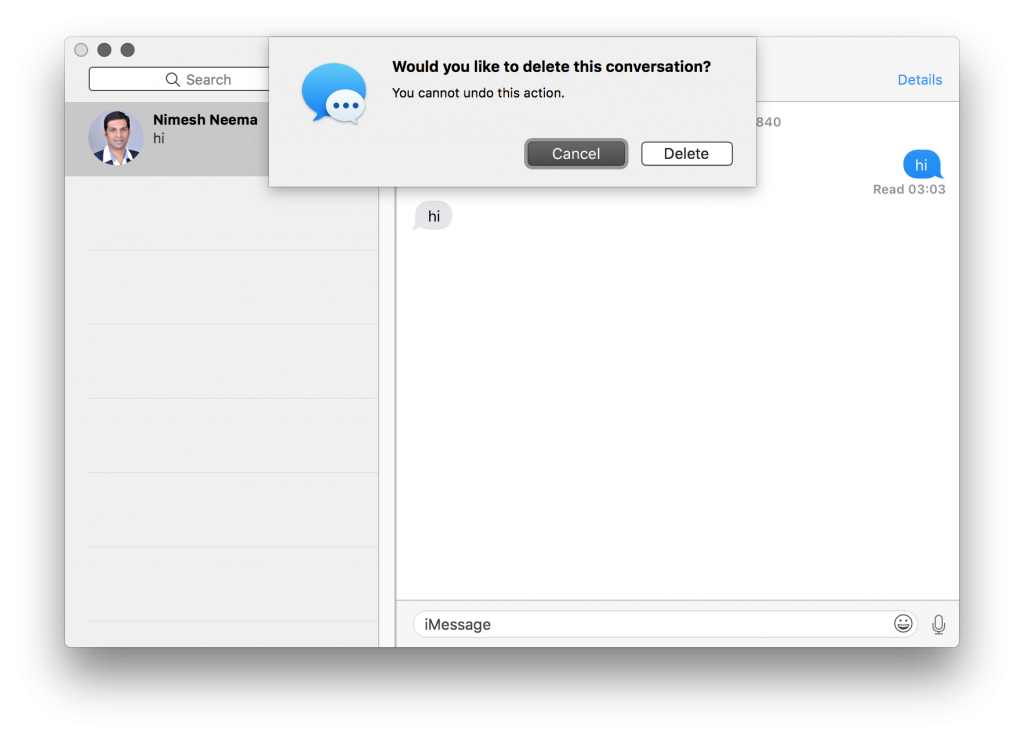
If you fail to see the notification, open Apple menu to choose "System Preferences" and "Time machine". You can click "Encrypt Backup Disk" to protect the security of your Mac backup, then tap "Use as Backup Disk". Use your external hard drive to backup Mac with Time Machine Confirm to backup Mac with Time Machine when you are asked. Use a USB cable to plug into an external hard drive with your Mac computer directly. Section 1: Set up Your Time Machine on Mac for Further Backup

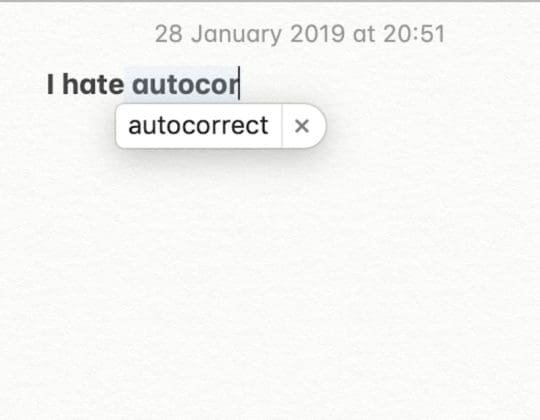
Well, not totally free, you need to prepare one external hard drive with enough storage space. Thus, you can use Time Machine to backup Mac to external hard drive for free. Time Machine is a built-in backup tool that is inserted in every Mac computer.
#How to update messages on mac for autocorrect how to
Part 1: How to Backup & Restore Mac with Time Machine


 0 kommentar(er)
0 kommentar(er)
